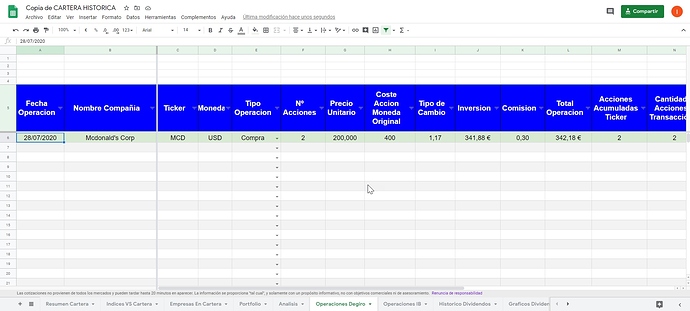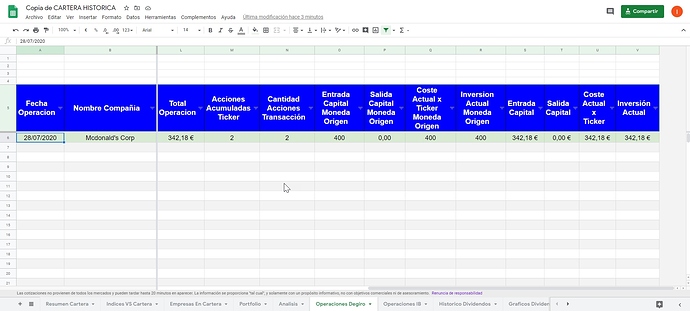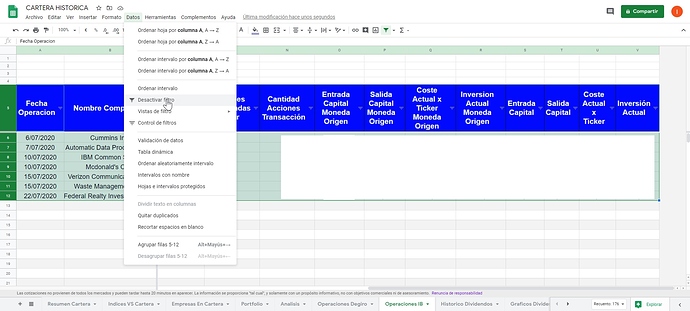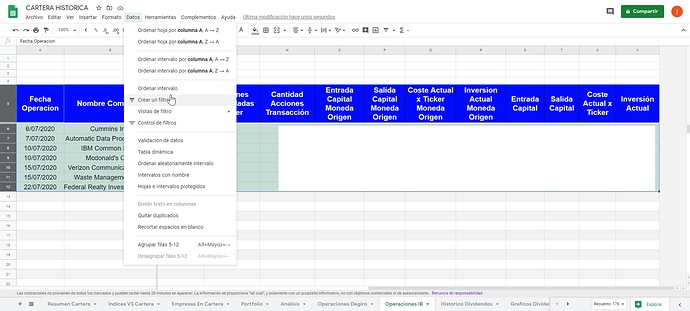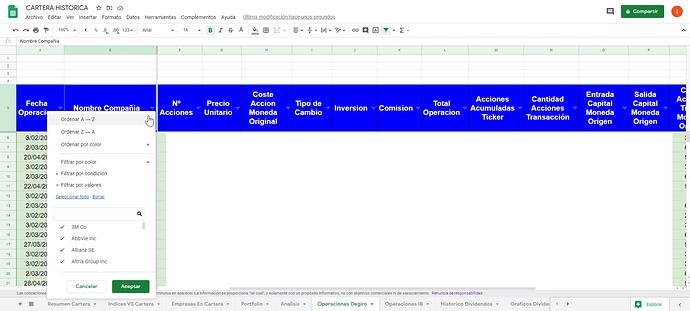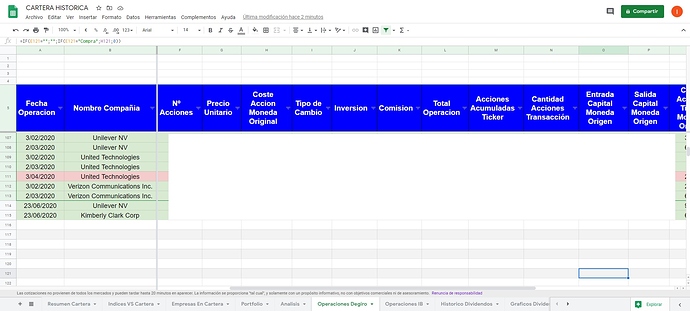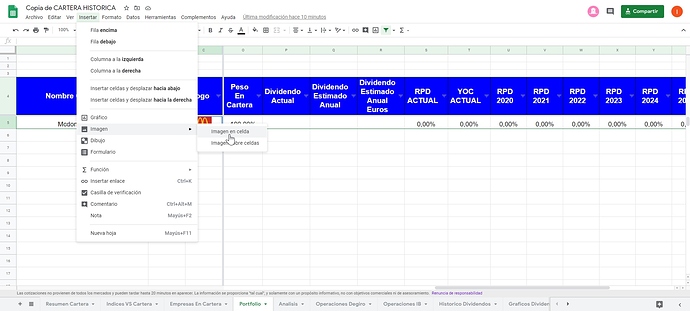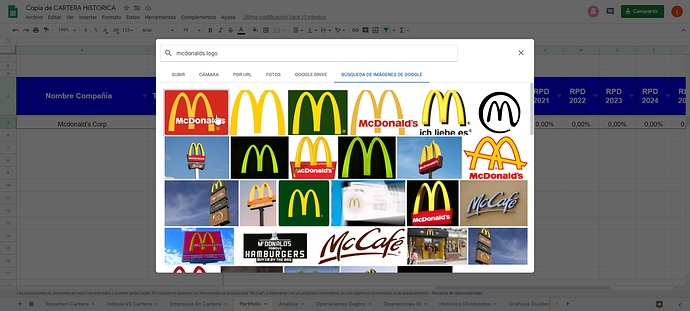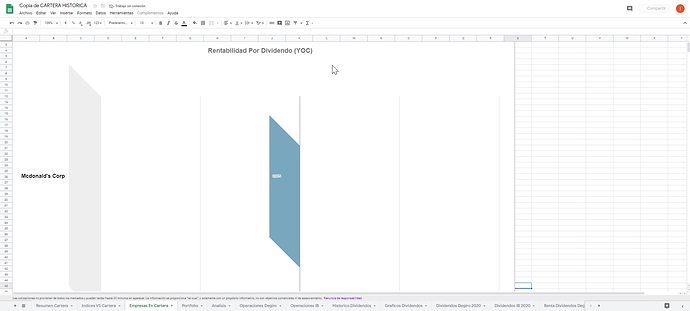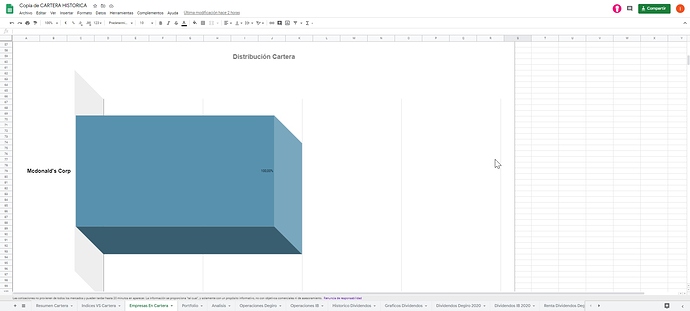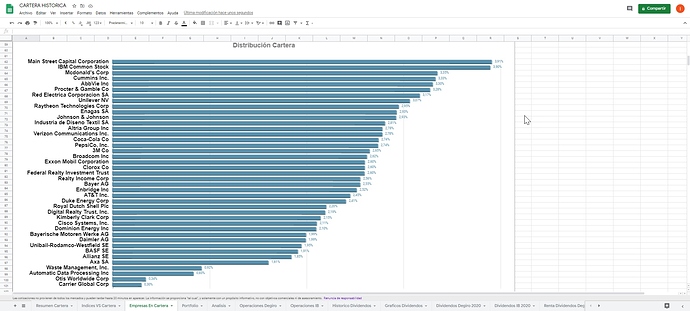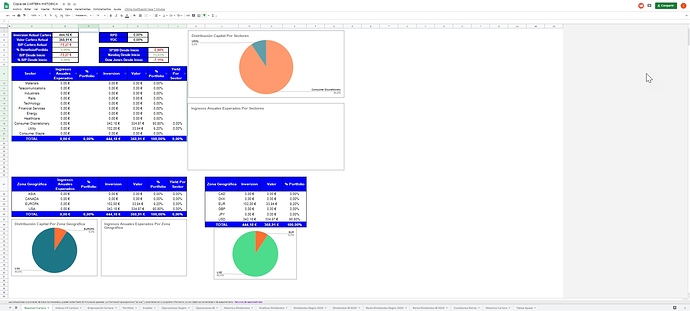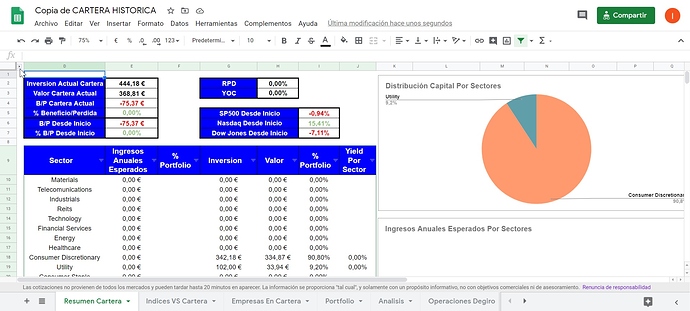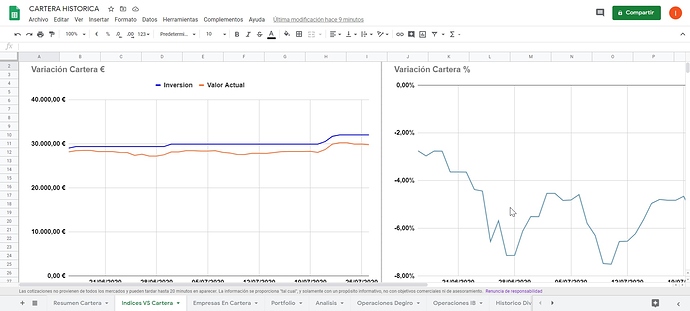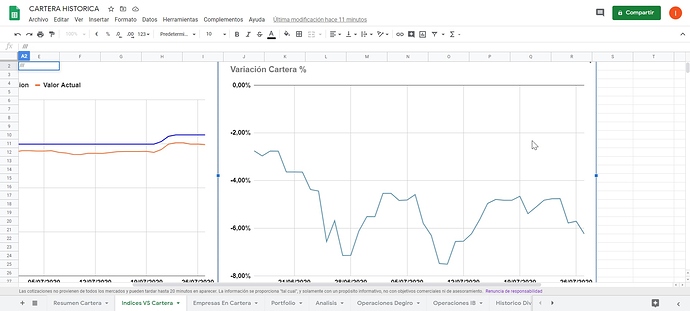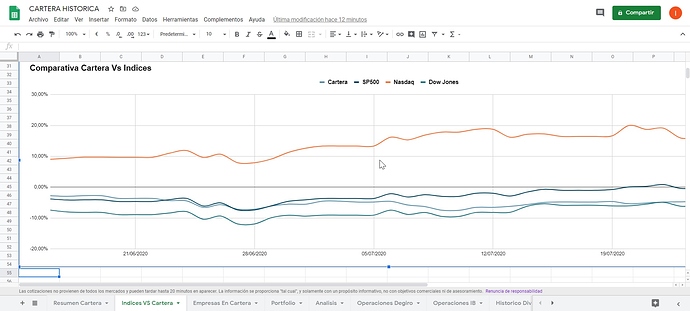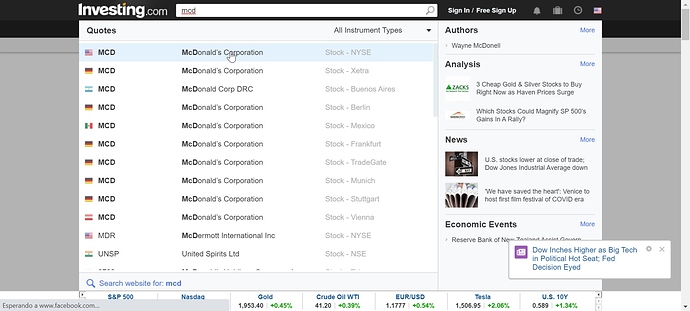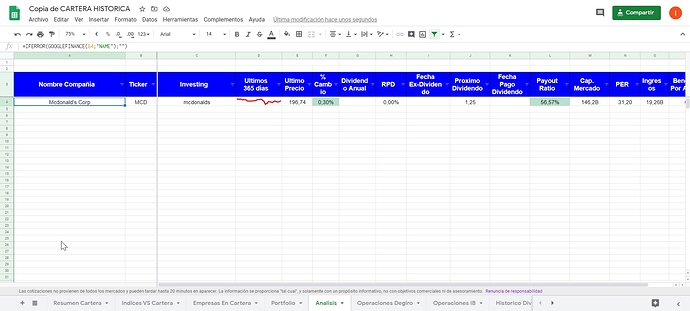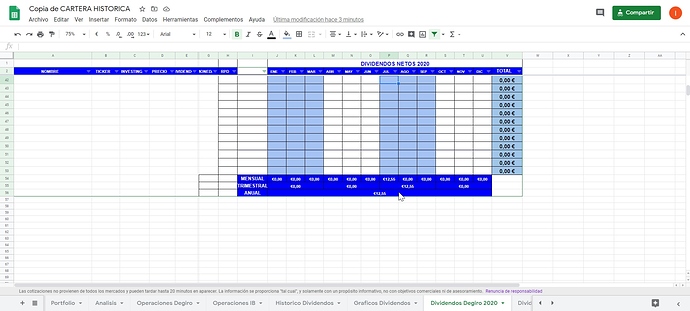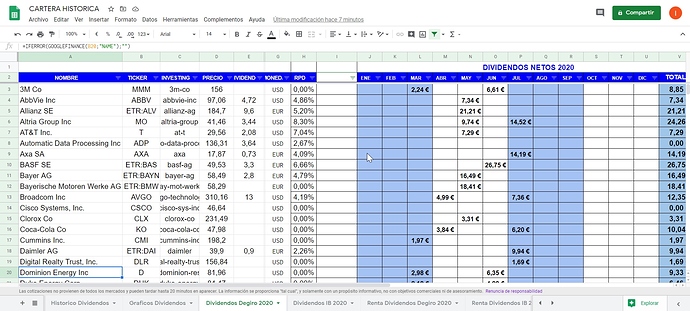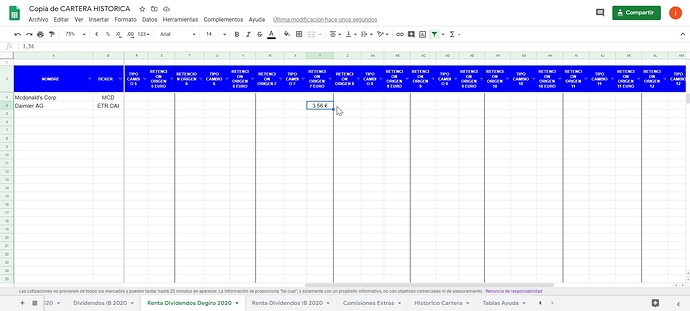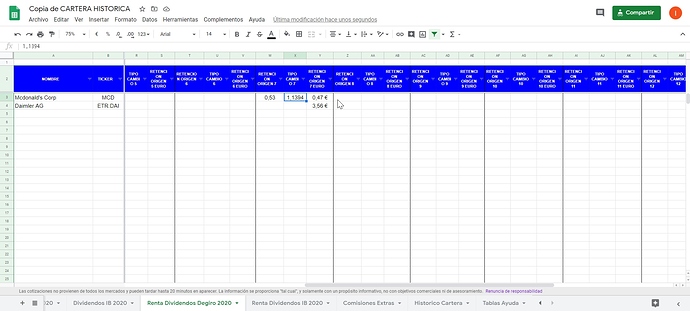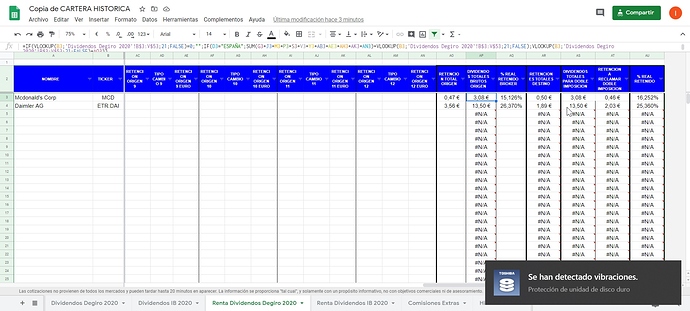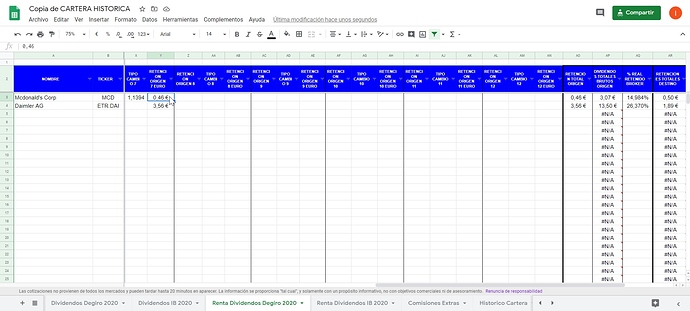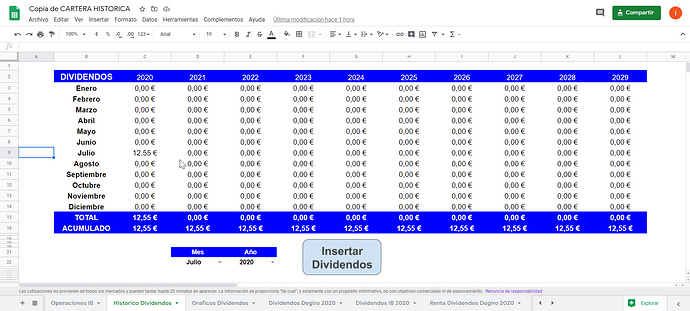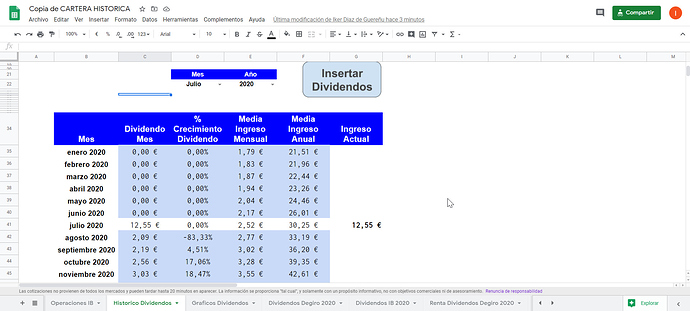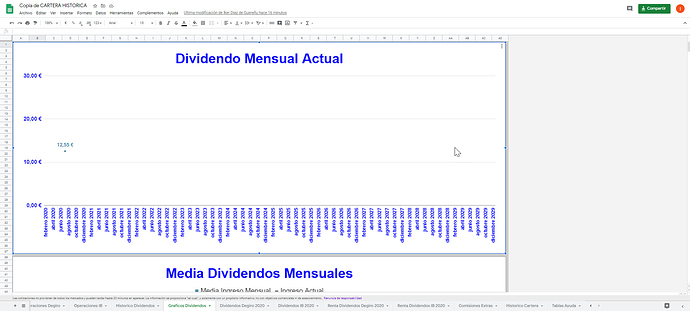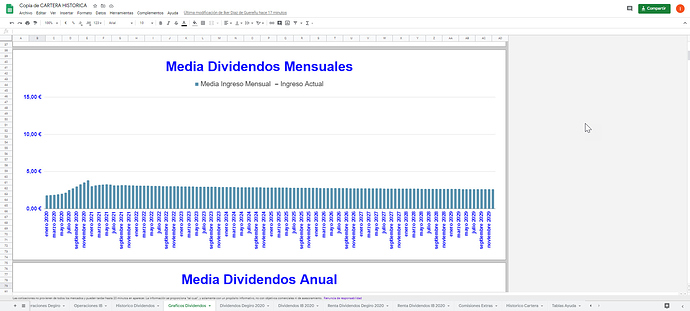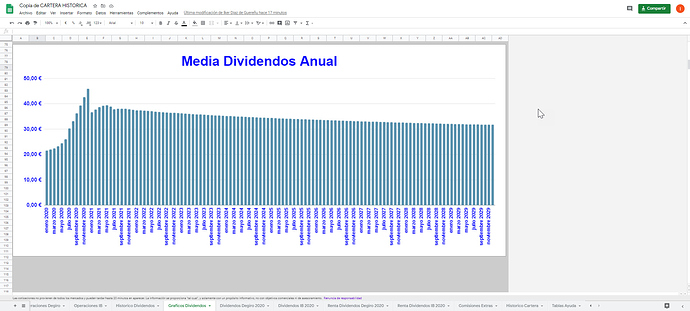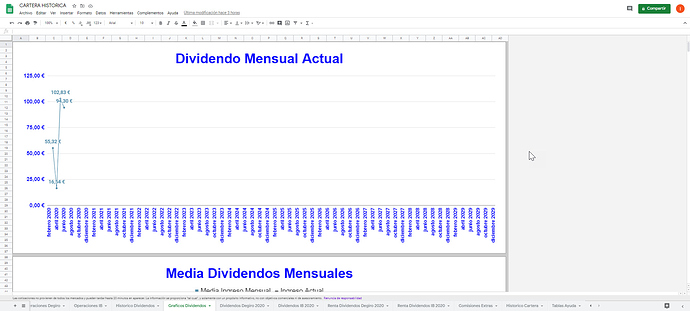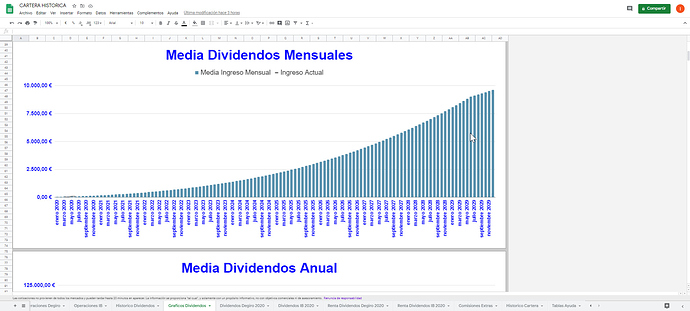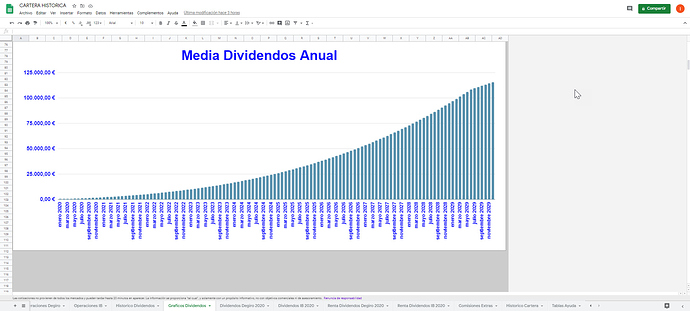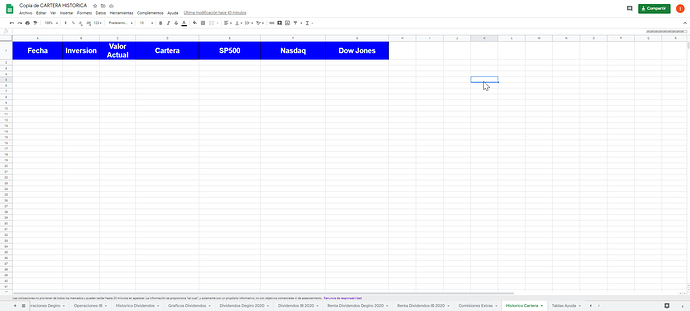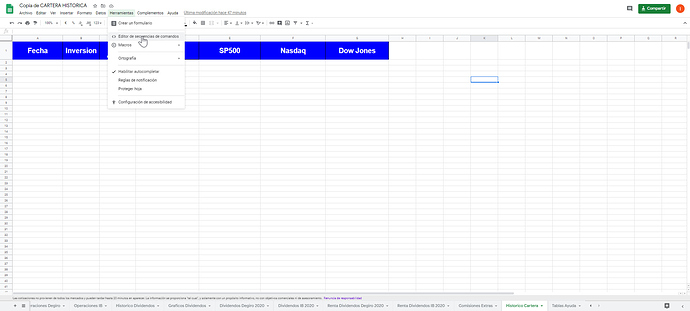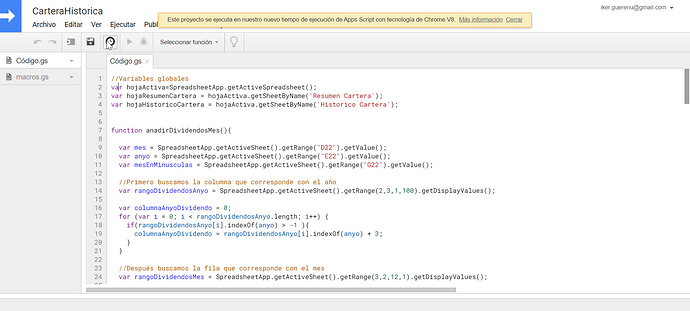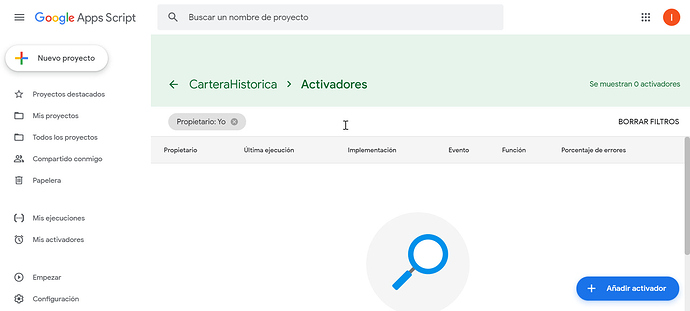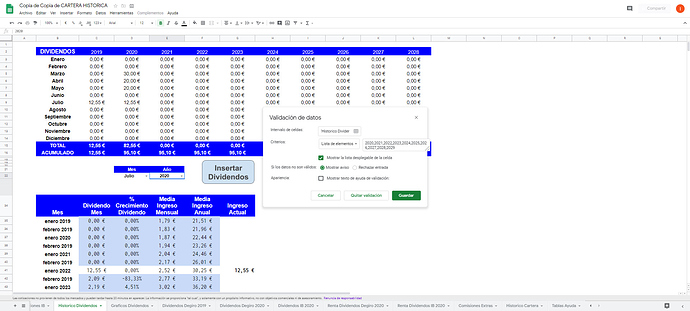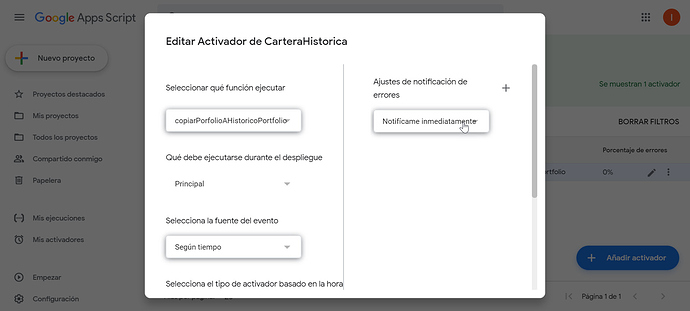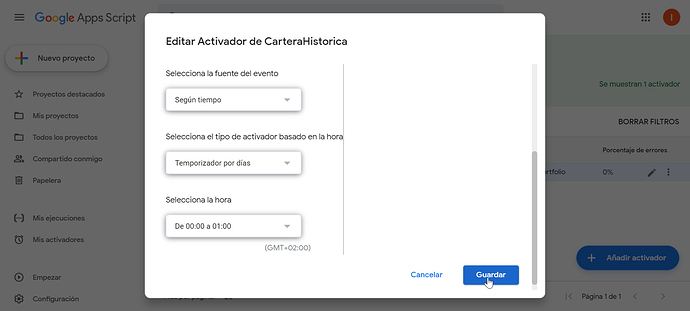Ya me he hecho una copia, tiene muy buena pinta. Muchas gracias por compartirla.
Magnifico trabajo , muchas gracias por la aportación.Voy a trastear un poco con ella.
Saludos
Aver si puedo hacer un tutorial estos días. Las celdas que tienen fórmulas son automáticas. Esas no se deben tocar
Empiezo con el tutorial. Iré actualizando este post según vaya avanzando para que se quede como resumen.
En un principio operaba sólo con Degiro y hace pocas semanas empecé también con IB. He duplicado las pestañas “Operaciones”, “Dividendos” y “Renta Dividendos” porque así puedo comprobar por separado cada plataforma. Queda pendiente el la pestaña “Resumen Cartera” desglosar el valor de la cartera en IB y Degiro.
Como ya he explicado para IB no voy a llevar control de moneda y por tanto anotaré el precio de compra con el valor en € de dicho día que aparece en IB y lo mismo para la venta. Ésto simplemente para información propia ya que de cara a hacienda utilizaré los datos aportados por IB.
Comienza el tutorial:
1º RELLENAR LAS OPERACIONES - PESTAÑA “Operaciones Degiro”. Debemos introducir la fecha y seguido ponemos el ticker que tiene que ser el que utiliza google. Se carga automáticamente el nombre de la empresa y la moneda. Introducimos el tipo de operación (compra=verde, venta=rojo), seguido el nº de acciones y seguido el precio unitario de la operación. Automáticamente calcula el coste total en la moneda origen. Pasamos al tipo de cambio y si es en EUR aparece automáticamente 1, en caso contrario introducir el tipo de cambio. Nos calcula automáticamente la inversión en EUR y por último introducimos el coste de la operación. Aquí en un principio utilizaba sólo Degiro por lo que siempre era en EUR ahora con IB lo paso yo a EUR aunque fácilmente se puede añadir la fórmula para que si no es EUR nos lo calcule. Por último se rellena automáticamente “Total Operación”, “Acciones Acumuladas Ticker”, “Cantidad Acciones Transacción”, …
Una vez introducidas las operaciones podemos utilizar los filtros para ordenar las operaciones bien por fecha o por nombre de compañía. En mi caso como tenía el filtro creado lo desactivo, y después selecciono todas las filas con datos incluida la cabecera y activo el filtro.
Ahora ya podemos ordenar de mayor a menor.
Y por último una vista de las operaciones ordenadas por nombre compañía de forma que podemos ver todas las operaciones en orden cronológico de una determinada empresa.
2º PESTAÑA “Porfolio”.
Debemos incluir las empresas una vez hallamos realizado una operación sobre ella para que nos aparezca a modo resumen.
Siguiendo con el ejemplo anterior deberíamos insertar McDonalds. Para ello únicamente debemos insertar el Ticker y el sector. El resto se nos carga automáticamente. Ahora mismo no está obteniendo el dividendo de la página de investing pero debería hacerlo. Hay momentos que los devuelve y otros no, entiendo que por errores de conexión. Con el dividendo y el número de acciones que tenemos nos calcula el dividendo anual estimado en la moneda base y si ésta no es EUR también lo calcula en EUR con el tipo de cambio actual. Además calcula el beneficio/pérdida así como el beneficio/perdida teniendo en cuenta lo que hemos ido cobrando de dividendos. Este dato del dividendo lo recoge de otra pestaña de la que hablaré luego.
Con los RPDs la idea es que muestra por un lado el RPD y por otro el YOC. El RPD 2020 será igual al actual y el resto de años lo mismo. Está pensado para que cuando acabe el año escribamos el RPD en 2020 y siga en automático con el año siguiente hasta que a final de año 2021 dejemos fijo ese año. De esta forma tendremos dentro de unos años la evolución del RPD.
Por último queda el Logo. Para introducirlo seleccionamos la casilla y vamos a Insertar → Imagen → Imagen en celda. Ahí seleccionamos la pestaña “Búsqueda de imagenes en google” y arriba buscamos “MCD logo” en este caso. Podemos buscar también como “MCD stock logo” o como “McDonald logo”. Si queremos podemos buscar el logo directamente en google y guardar la imagen en el ordenador y entonces seleccionariamos la pestaña “Subir” y seleccionamos el archivo.
Para el logo recomiendo si aparecen varias fotos que elijais la de mayor tamaño, la que sobre menos espacio en el cuadrado reservado para la foto, para que quede lo más grande posible. Cuestión de que vayais probando.
Lo del logo no es obligatorio pero no cuesta nada hacerlo y a mi me encanta la verdad.
3º PESTAÑA “Empresas En Cartera”.
Aquí se mostrará la distribución de nuestra cartera en % tanto de rentabilidad por dividendo (YOC) como los pesos en cartera de cada una de las empresas.
Para que salga ordenado de mayor a menor o viceversa, debemos ir a la pestaña Portfolio y seleccionar todas las filas con datos así como la cabecera y al igual que haciamos antes crear el filtro. Si hemos metido una nueva empresa deberemos desactivar el filtro y activarlo incluyendo en la selección también dicha empresa. Seleccionamos el filtro y o bien ordenamos por la columna de Portfolio YOC o bien por la de Peso En Cartera. De esta forma veremos la gráfica ordenada. Si no la ordenamos no hay problema pero me parece más visual y fácil de ver las diferencias.
Pongo imagenes como ibamos con MCD y una de mi cartera actual
4º PESTAÑA “Resumen Cartera”.
En esta pestaña sale el resumen que indica la rentabilidad actual de la cartera, el RPD y YOC, el beneficio/pérdida de los índices desde una fecha dada (más abajo lo explico), así como la distribución sectorial y geográfica de la cartera y también los ingresos anuales esperados (dividendos esperados). Adjunto a continuación una captura en la que he introducido también unas acciones de REE para que haya más de 1 sector. Los ingresos anuales esperados no salen porque en este momento no está obteniendo el dividendo de Investing.
Si os fijais arriba donde indica la letra de la columna sale “C” y al lado en pequeñito un triangulo. Pinchad en el y apareceran las columnas A y B que están ocultas.
Únicamente debemos de indicar la fecha de inicio. En mi caso comencé con las primeras compras el 1 de febrero. De esta forma tendremos los valores del SP500, Nasdaq y Dow Jones desde la fecha en que comenzamos y más abajo aparece la fecha de hoy y los valores de los índices. Así se calcula automáticamente la variación de los índices y la podemos comparar con la cartera.
Para volver a ocultar las columnas A y B simplemente seleccionamos ambas letras, botón derecho y seleccionamos donde pone “Ocultar columnas A-B”
Al hilo de esto pasamos a la siguiente pestaña
5º PESTAÑA “Indices VS Cartera”.
Aquí simplemente se muestra en gráficos como han ido evolucionando tanto la cartera como los índices día a día. Más adelante veremos cómo configurarlo en otra pestaña pero ésta únicamente recoge los datos de otra pestaña y los muestra en un gráfico. Lo que haremos será ir almacenando los valores de cada día tanto para la cartera como para los índices. Como no hay datos pongo captura de mi cartera. Mi cartera empezó antes que empezase a grabar los datos por lo que tengo datos sólo desde junio
5º PESTAÑA “Análisis”.
Esta pestaña se utiliza como su propio nombre indica para analizar tanto las acciones que tenemos en cartera como aquellas que deseemos.
Únicamente debemos indicar el ticker y en la columna de que pone Investing se debe indicar el nombre que le da la página investing a esta acción. Si es una acción que tenemos en cartera y la hemos configurado en la pestaña dividendos se carga de forma automática. En caso contrario tenemos que buscar el nombre.
Siguiendo con el ejemplo de MCD vamos a www.investing.com introducimos el ticker o el nombre de la acción y la seleccionamos. Se carga la página de la acción que en este caso sería https://www.investing.com/equities/mcdonalds y el nombre que tenemos que insertar en la columna Investing es lo que va después de equities/, que en este caso seria “mcdonalds”
Y aquí el resultado. Ahora mismo no carga el dividendo ni la fecha del dividendo que lo recoge de investing. Hay momentos que funciona otros que no. Incluso hay acciones que están funcionando y otras que no a la vez…
6º PESTAÑA “Dividendos Degiro 2020”.
Al igual que hacíamos en Análisis únicamente debemos introducir el ticker, “MCD” para el ejemplo y el nombre de investing igual que antes. Al ponerlo aquí en la pestaña de Análisis lo pone automáticamente. En su momento puse una columna para moneda pero sólo es información ya que todos los dividendos que ponemos en está pestaña serán los Dividendos NETOS EN €.
Iremos al mes correspondiente y añadimos el dividendo neto. A continuación 2 ejemplos, 1 para empresa con divisa base € y otra con divisa base $.
1 - Cobramos dividendo en julio de Daimler con los siguientes datos:
* Dividendo = 13,50€
* Retención Dividendo = 3,56€
En este caso introducimos en la fila de Daimler para el mes de Julio 9,94€ (13,50€ - 3,56€ de la retencion). Ese es el dividendo neto.
2 - Cobramos dividendo en julio de McDonalds con los siguientes datos:
* Dividendo = 3,50$
* Retencion Dividendo = 0,53$
* Tipo de cambio €/$ = 1,1394
En este caso introducimos en la fila McDonalds para el mes de Julio 2,61€ (3,50$-0,53$ de la retención = 2,97$ ---> 2,97$ son 2,61€ con el tipo de cambio 1,1394)
Sería así de simple. En IB todavía no he cobrado ningún dividendo pero entiendo que indicará el tipo de cambio del dividendo o se tomará el que marque para ese día.
En la parte derecha se puede ver el total cobrado por cada empresa y en la parte abajo el total por cada mes, por cada trimestre y del año.
Para las retenciones más adelante utilizaré los mismos ejemplos.
***Acabo de fijarme que después de unos cambios que hice están mal los trimestres y el año. Las columnas están equivocadas. Cambiaré el archivo y lo compartiré corregido. Para los que lo tenéis ya o lo modificáis o tendréis que volver a copiarlo.
Os pongo para terminar con esta pestaña un pantallazo actual de mi cartera.
7º PESTAÑA “Retención Dividendos Degiro 2020”.
Ésta quizás sea la pestaña más complicada de entender pero me apoyaré una vez lo haya explicado en un vídeo que lo explica para mi entender muy bien.
En primer lugar introducimos los ticker “MCD” y “ETR:DAI”. La moneda y el nombre se cargan automáticamente (La moneda nos os funcionará a los que lo teníais descargado porque al borrar los datos de mi cartera para compartirlo se borro la fórmula y estaba mal). Pasamos a seleccionar el país. USA para MCD y Alemania para DAI.
Después si nos fijamos hay 12 triples columnas: “Retencion Origen 1”, “Tipo Cambio 1”,“Retención Origen 1 Euro”, lo mismo con 2,3…
Cada una se corresponde con un mes. Por lo tanto con el ejemplo de julio que estamos haciendo nos vamos a la columna “Retención Origen 7”.
Primero vemos que introducir para Daimler con los mismos datos que antes:
* Dividendo = 13,50€
* Retención Dividendo = 3,56€
Para las acciones en € no ponemos nada ni en “Retención Origen x” ni en “Tipo Cambio x”. Únicamente debemos colocar en la casilla “Retención Origen x Euro” la retención que nos han practicado, en el ejemplo 3,56€.
Ahora vamos con MCD con los mismos datos que antes:
* Dividendo = 3,50$
* Retencion Dividendo = 0,53$
* Tipo de cambio €/$ = 1,1394
Al ser una empresa que su moneda origen no es el € debemos introducir en el campo “Retención Origen 7” = 0,53. En el campo “Tipo Cambio 7” = 1,1394 y automáticamente nos calcula el campo “Retención Origen 7 Euro”. Quedaría de la siguiente manera:
Y ahora vamos a la parte derecha de la página. Saco un pantallazo y lo explico. Os saldrá un montón de celdas con #N/A pero es porque no están puestas todas las acciones. En mi caso tengo las filas justas de las acciones que tengo y cuando añado una acción nueva creo una fila nueva.
La primera columna es la Retención en Origen que corresponderá con la que hayais introducido previamente. Se van sumando las de todo el año.
La segunda columna es el Dividendo Total Bruto Origen. Vamos a ver de donde sale ese valor con los 2 ejemplos.
Para Daimler como habíamos indicado habíamos cobrado 13,50€ bruto (9,94€ neto + 3,56€ de retención). Coincide ya que lo que hace esta celda es sumar la retención de la celda “Retención Origen 7 Euro” + el dividendo neto cobrado que indicabamos previamente en la pestaña “Dividendos Degiro 2020”
Para MCD haría lo mismo. Lo único que hay que tener cuidado porque con el tipo de cambio y al utilizar sólo 2 decimales en ocasiones puede variar 1 céntimo. Yo siempre lo compruebo y lo ajusto si es necesario. Veamos como lo hago:
Teníamos 0,47€ de retención + 2,61€ netos = 3,08€ y para comprobar que está ok teníamos que el dividendo bruto en $ era 3,50$ y el tipo de cambio €/$ 1,1394 → Deberíamos haber cobrado 3,50/1,1394 = 3,07€. ERROR. Viene como anillo al dedo porque así vemos como lo soluciono.
Aprovecho para indicar que en la 3ª columna aparece el % Retenido por el broker. En el caso de MCD salía 15,126% en lugar del 15% que debería ser y eso nos da una pista de que puede haber un céntimo mal.
Para solucionarlo hacemos:
Dividendo neto en $ (2,97$ / 1,1394 Tipo de cambio) = 2,6066
Retención Dividendo en $ (0,53$ / 1,1394 Tipo de cambio) = 0,4651
Total = 2,6066 + 0,4651 = 3,07.
Lo que ha pasado es que los 2 se han redondeado. Paso a poner 2,61 y 0,46 en retenido y solucionado. Lo modifico actualizando la celda “Retencion Origen 7 Euro”.
Por último queda:
*Retenciones Totales Destino → aquí está calculado para un 19%. Si superasemos según tablas los importes iríamos a un 21% o un 23%. Sería cuestión de modificar el %.
-
Dividendos Totales Doble Imposición → como en España y Reino Unido no tenemos retención en origen para esos países aparece en blanco y para el resto el mismo valor que en “Dividendos Totales Brutos Origen”. Así tenemos sumados los dividendos totales para doble imposición que nos harán falta para la declaración de la renta
-
Retención A Reclamar Doble Imposición → Aquí calcula el 15% en base a la columna anterior ya que es lo máximo que podemos reclamar. Por encima del 15% tendríamos que solicitarlo aparte como sabeis.
-
%Real Retenido → Muestra el % real que nos retienen después de reclamar todo.
Todas estas columnas tienen sus totales abajo y serán los valores que necesitaremos para la declaración de la renta.
Pongo a continuación el enlace a un vídeo que lo explica mucho mejor de lo que lo pueda hacer yo.
Espero que lo hayais entendido hasta aquí porque esta parte tiene su miga y me resulta difícil explicarlo.
8º PESTAÑA “Historico Dividendos” + “Gráficos Dividendos”
Esta pestaña es el resumen de los dividendos cobrados año a año y sirve también para insertar los dividendos en una tabla que sirve para generar unos gráficos interesantes.
Primero en la parte de arriba tenemos los dividendos cobrados para cada mes y año. Estos datos los obtiene automáticamente de las pestañas “Dividendos Degiro 2020” y “Dividendos IB 2020”. Una vez termina el año tendremos que crear 2 nuevas tablas o 1 si solo utilizamos un broker que deberán llamarse igual pero poniendo 2021. De ésta forma automáticamente se recogen los datos en esta pestaña. La pequeña pega que tiene esto es que cuando pasen unos años tendremos un montón de pestañas tanto de Dividendos como de Retenciones Dividendos pero es la forma que ví mejor para tener todos los datos separados y calcular bien todo tanto para retenciones como para los gráficos.
Pasamos a la parte de abajo. Pongo primero foto y explico
![09 - Historico Dividendos 02|690x311]
(upload://13mlYt9wkPsOnr5qzf8gjwpIpjk.jpeg)
Aparece el mes y el año y al lado el botón insertar. Una vez que introducimos todos los dividendos del mes seleccionamos el mes y el año y le damos a insertar. Siguiendo con el ejemplo introduzco Julio 2020. Tarda un rato en actualizarse y la primera vez os pedirá seguramente un permiso para ejecutar la secuencia. Tendréis que ejecutarlo en modo no seguro dentro de configuración avanzada en el pop-up que sale.
Los datos son los siguientes:
-
Dividendo Mes → Para los meses siguientes a los introducidos calcula el promedio de los 6 meses anteriores por el promedio del crecimiento de los dividendos cobrados los 24 meses anteriores.
-
Crecimiento Dividendo → Calcula en base a las estimaciones previas, el crecimiento del dividendo con respecto al mes anterior.
-
Media Ingreso Mensual → Calcula el promedio de un año tomando los 5 meses anteriores, el actual y los 6 posteriores.
-
Media Ingreso Anual → El valor de “Media Ingreso Mensual” * 12
-
Ingreso Actual → Este valor se completa cuando le damos a Insertar Dividendo
Todos estos datos son utilizados en la pestaña “Gráficos Dividendos”. Al principio al no tener datos más que de 1 mes ó 2 aportan poco valor pero en cuanto se tienen unos meses, si se hacen aportaciones anuales, mensuales… similares sirven para ver la posible evolución de los dividendos si se sigue con el mismo crecimiento.
Pongo a continuación mis gráficas actuales porque aunque llevo pocos meses se puede hacer a la idea mejor del funcionamiento. Cuanto más tiempo lleve más “reales” serán las estimaciones.
Arranque de 0 e invirtiendo cantidades más importantes que las que estoy aportando ahora mes a mes. Por eso la gráfica tiene una curva muy exponencial (ojala fuese cierto ![]() ). Ahora aunque voy aportando en los próximos meses se supone que los dividendos cobrados serán similares y aunque irán creciendo lo harán a menor ritmo.
). Ahora aunque voy aportando en los próximos meses se supone que los dividendos cobrados serán similares y aunque irán creciendo lo harán a menor ritmo.
Esta parte me parece muy visual a la vez que reconfortante para aquellos que utilizamos la estrategía basada en dividendos. Ánima a seguir la estrategía o por lo menos a mi me pasa.
9º PESTAÑA “Historico Dividendos” + “Gráficos Dividendos”
Pongo la pestaña y la explico
Está tabla se rellena cada día automáticamente guardando los valores que aparecen ahí. Estos valores los coge de la pestaña Resumen y la función la programo para que se ejecute todos los días a las 12 de la noche así están los mercados cerrados.
La tenéis que programar vosotros ya que se programa en cada ordenador. Paso a explicar como se hace:
1 - Pinchamos en Herramientas → Editor de secuencia de comandos
y aparece la siguiente pantalla:
Ahí pinchamos en el reloj al lado del icono Guardar. Se llama el icono “Activadores del proyecto activo”. Pasamos a otra nueva ventana:
Pulsamos donde indica “Añadir activador” abajo a la derecha de esa pantalla.
Lo dejamos con los valores que indico en las 2 siguientes imagenes:
Le dais a guardar y listo.
Os debería de funcionar. Si lo haceis mañana os debería salir una nueva fila en la tabla y según vayan pasando los días irán apareciendo datos en los gráficos de “Indices vs Cartera”
Por último queda la pestaña Comisiones Extras. Ahí voy apuntando las comisiones fuera de las compras como pueden ser comisiones de mantenimiento, custodía… Al calcular el valor de la cartera en “Resumen Cartera” se restan esas comisiones.
Y hasta aquí el tutorial. Espero que os guste el googlesheet y lo podáis aprovechar. Agradecería enormemente el feedback y saber si una vez lo probeis vais a utilizarlo o no os parece útil, no os gusta, etc.
Han sido muchas horas para desarrollar el googlesheet y otras cuantas para el tutorial. Espero que se pueda aprovechar.
Dejo aquí el enlace compartiéndolo. Según vayan indicándome posibles errores los iré solucionando e iré actualizando el enlace. Os avisaré en ese caso.
Terminados los apartados de introducir Nuevas Operaciones, Portfolio, Empresas En Cartera, Resumen Cartera y Cartera vs Indices
Por hoy he terminado. Mañana aver si añado al tutorial la pestaña Análisis y luego sólo quedaría todo el tema de Dividendos y Retenciones de Dividendos, y por último Histórico Cartera que es dónde se van almacenando los valores de la cartera y los índices diariamente
Espero que os esté gustando. Cualquier error que veáis, mejora, duda, aclaración, … será bien recibida
Estimado @keriban, su generosidad es grande, y le doy las gracias por su tiempo y conocimientos que pone al alcance de todos. Yo no invierto en acciones, pero solamente por ver cómo ha configurado la hoja de cálculo, la voy a estudiar con mucho interés.
Un saludo
Muchas gracias @ultreya por sus palabras.
Acabo de actualizar añadiendo la pestaña Análisis.
Y actualizo de nuevo. Añadidos Dividendos y Retención Dividendos.
En un rato me pongo con el Histórico Dividendos y los Gráficos Dividendos. Y para terminar el Historico Cartera
Muchas gracias por compartirlo @keriban A ver cuándo puedo trastearlo un poco 
De nada @Joaquim. Espero que la puedas aprovechar
Ya sólo me queda enseñar como programar el Historico Cartera que sirve para guardar los datos de la cartera e índices diariamente para salir en la Comparativa VS Indices y ver la evolución de la cartera.
Mañana termino
@keriban muchas gracias por compartir tu Excel. Me lo copio y me pongo a trastearlo. De paso aprovecho para preguntarte: es posible meter los dividendos de años anteriores y que así también se vean en los gráficos?
Yo estaba utilizando otra que vi en un grupo de Telegram (se basó en una más o menos conocida de la antigua web invertir.capital). Si la quieres para coger alguna idea avísame.
Como comente en la explicación ayer al vaciar el googlesheet para compartirlo se desconfiguraron un par de cosillas y además estaba mal el cálculo de los dividendos trimestral y anual.
Pongo el enlace al googlesheet y he borrado el anterior. Para los que lo tengáis descargado, salvo que hayáis añadido muchos datos, os recomiendo descargar ésta y eliminar la otra. Si ya estáis funcionando con ella sería cuestión de modificar las fórmulas que fallan con las de este googlesheet pero no creo que nadie esté funcionando todavía con ella.
DEJO EL ENLACE EN EL TUTORIAL
Si no funciona me decís. Haced una copia una vez abierto para que todas las modificaciones que hagáis sean únicas. Si trabajáis sobre la que comparto todos puede ser que se compartan los datos. Creando una copia esa copia es personal
@Dewi para meter dividendos de años anteriores le resultará fácil. Primero debe duplicar la pestaña de este año bien sea “Dividendos Degiro 2020” o “Dividendos IB 2020” o ambas. Una vez duplicada simplemente cámbia del nombre de la pestaña de 2020 por 2019. En esta pestaña nueva únicamente deberías cambiar arriba “DIVIDENDOS NETOS 2020” por “DIVIDENDOS NETOS 2019”.
Después de ésto vete a la pestaña “Histórico Dividendos”. En la parte de arriba donde pone 2020, 2021… Cambialos por 2019, 2020,… Además vete a la zona de abajo y donde pone enero 2020, febrero 2020,… fijate en la celda que pone 1/01/2020, 1/02/2020… cambialo por 1/01/2019, 1/02/2019… En cuanto cambies enero y febrero selecciona ambos y arrastra hasta abajo y ya lo tendrás listo.
Ya sólo te faltaría meter los dividendos en “Dividendos Degiro 2019” y una vez tengas todos metidos, vas a “Histórico Dividendos” y vas seleccionando el mes y el año y le das a Insertar Dividendo. Los gráficos funcionan en automático.
Espero haberme explicado bien
Buenas tardes @keriban,
Diría que en esta nueva versión han desaparecido las fórmulas de la pestaña Portfolio… ¿Estoy haciendo algo mal?
Cierto, si tiene la antigua, copie y pegue las fórmulas en la primera celda que corresponda y arrastre hasta la última.
Mil perdones, he corregido al mediodía a todo correr y he borrado las filas de los ejemplos y adiós fórmulas.
Actualizado el enlace. Comprobad que todo está bien. Como he ido borrando cosas de mi googlesheet para dejarlo vacío…
En un rato explico el Historico Cartera que es lo más complicado a nivel programación pero es fácil de implementar. Simplemente crear un script y programarlo.
Terminado el tutorial. Espero que os guste y se pueda aprovechar. A la espera de feecbacks, posibles errores…
Hola, a un humilde servidor le vendría genial su documento, si tiene a bien compartirlo.
ifcerratuscany@gmail.com
Muchas gracias.
@Cerratuscany Lo tiene unos mensajes más arriba. Click en el enlace y haga una copia para poder modificarlo
Increíble su trabajo e increíble su generosidad por compartirlo. Yo uso excel, pero para nada tan tan completo… trastearé un poco más